The Essential Guide to WordPress Backups with UpdraftPlus
In this video, we discussed about how to backup your WordPress WebSite Using UpdraftPlus Plugin in tamil?
As a beginner navigating the vast world of WordPress, ensuring the safety and security of your website is paramount. One crucial aspect of website management that often gets overlooked is backups. Whether you’re tweaking themes, experimenting with plugins, or simply updating content, the risk of accidental data loss is ever-present. This is where a reliable backup solution comes into play, and UpdraftPlus is here to save the day.
In this comprehensive guide, we’ll walk you through the steps of setting up and utilizing UpdraftPlus, the ultimate WordPress backup plugin, to safeguard your website’s precious data.

Installing UpdraftPlus
- Navigate to Plugins: Begin by logging into your WordPress dashboard and clicking on the “Plugins” tab on the left-hand menu.
- Install UpdraftPlus: Select “Add New” and search for “UpdraftPlus” in the plugin repository. Once found, click “Install Now” and then “Activate” to enable the plugin.
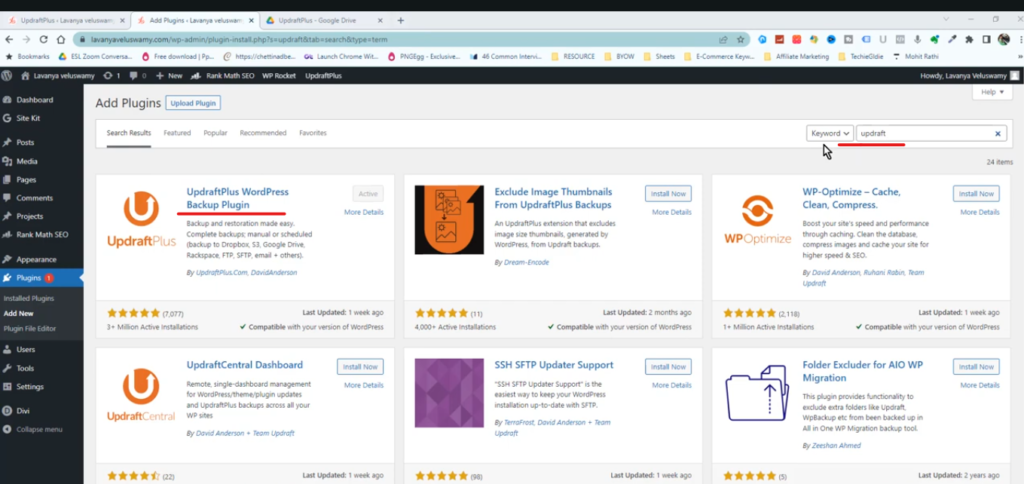
Creating Instant Backups
- Access Plugin Settings: After activation, locate “UpdraftPlus” in the “Installed Plugins” section and click on its settings.
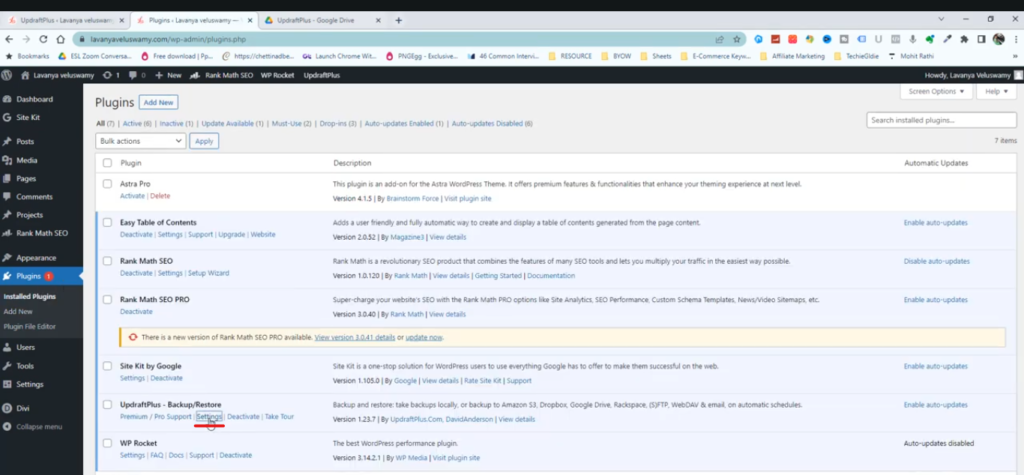
- Backup/Restore Section: Within the plugin settings, navigate to the “Backup/Restore” section.
- Initiate Backup: If a scheduled backup is not already set up, you’ll see an option to create an instant backup. Click on “Backup Now” to generate a backup of your website’s data.
- Remote Storage Integration : Ensure to send this backup to remote storage, such as Google Drive or Dropbox, if you’ve connected one. This adds an extra layer of security by storing your backups off-site.
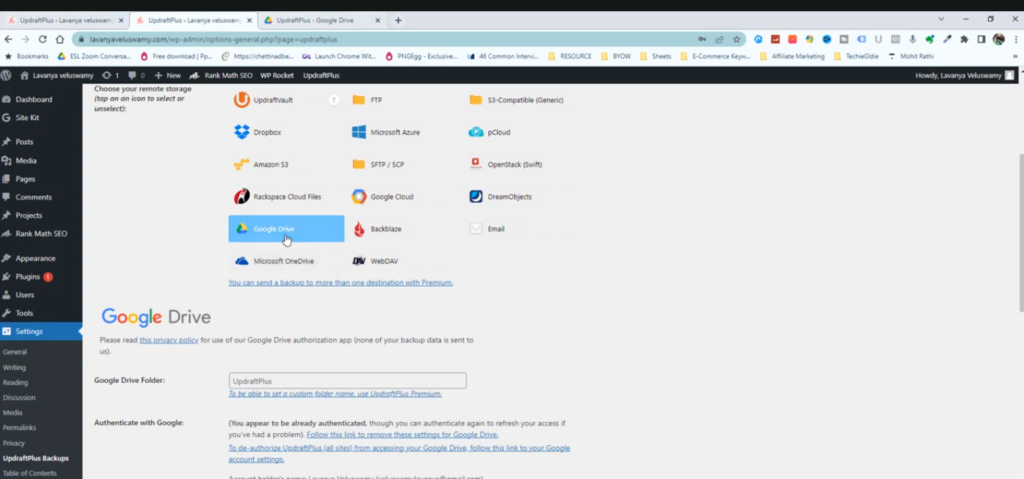
Scheduling Regular Backups
- Adjust Backup Settings: To schedule regular backups, head to the “Settings” tab within UpdraftPlus.
- Choose Backup Frequency: Under the “Files Backup Schedule” section, select the frequency of backups. For most websites, a minimum weekly backup is recommended. However, for dynamic sites like news portals, consider more frequent backups (e.g., every 2 or 4 hours).
- Retention Settings: Set the number of backup schedules to retain. For instance, if you choose to retain backups for 7 days, UpdraftPlus will automatically override the oldest backup once the limit is reached.
- Select Remote Storage: Pick your preferred remote storage option and integrate it with UpdraftPlus for seamless backup management.
- Save Changes: Don’t forget to save your changes after configuring backup settings.
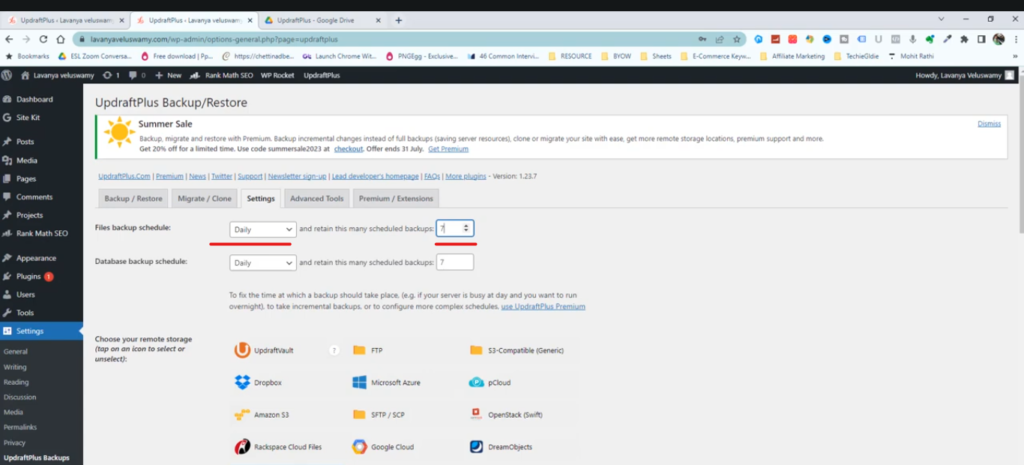
Conclusion
In conclusion, for every WordPress beginner, backup is not just a recommendation but a necessity. With UpdraftPlus, you can rest assured that your website’s data is safely backed up and ready for restoration in case of any mishaps. By following the steps outlined in this guide, you’ll be well-equipped to protect your WordPress site from potential disasters and focus on what truly matters—building and growing your online presence.
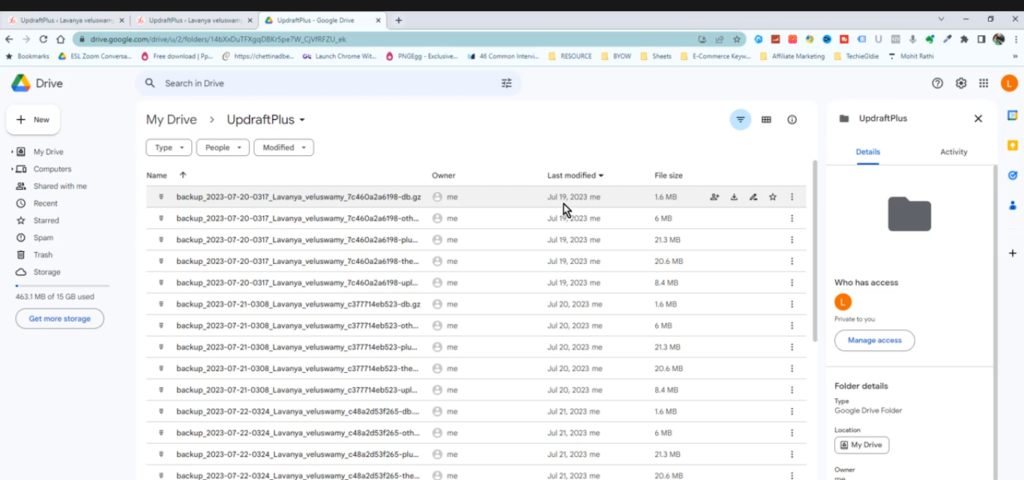
Please find the video for the above tutorial here

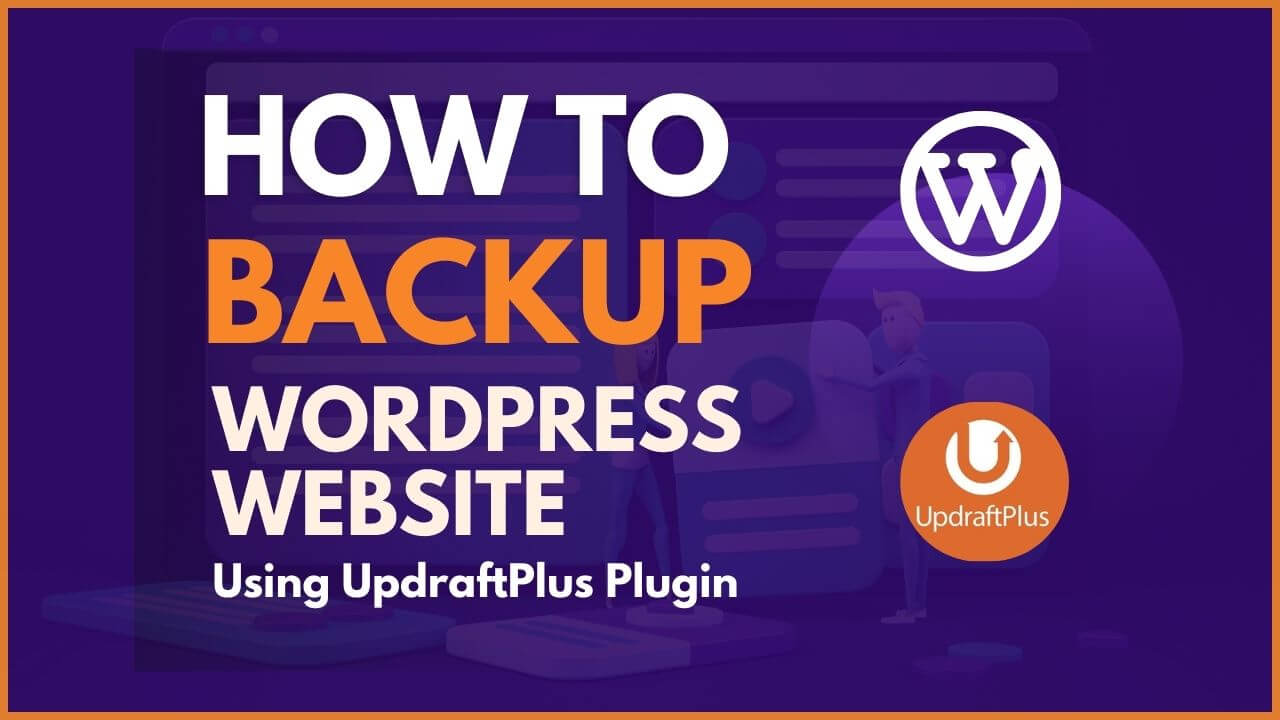
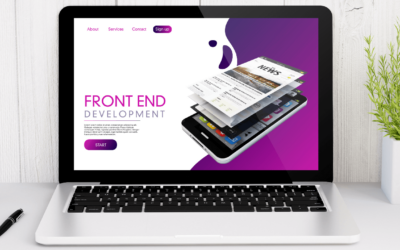
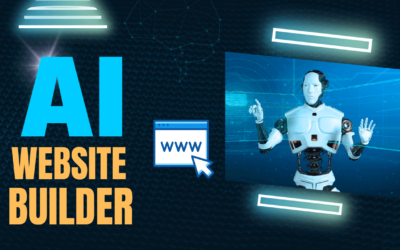

0 Comments