Setting Up WordPress Locally: A Comprehensive Guide for Freelancers and Consultants
In this video, we discussed about How to Install WordPress Locally in tamil?
Introduction
Exploring the world of web development often leads us to WordPress, the ubiquitous content management system powering millions of websites worldwide. However, before launching a WordPress site for a client, it’s prudent to test, tweak, and perfect it in a local environment. This ensures seamless functionality and minimizes potential hiccups when the site goes live. In this guide, we’ll delve deep into the intricacies of setting up WordPress locally, catering specifically to the needs of freelancers and consultants.
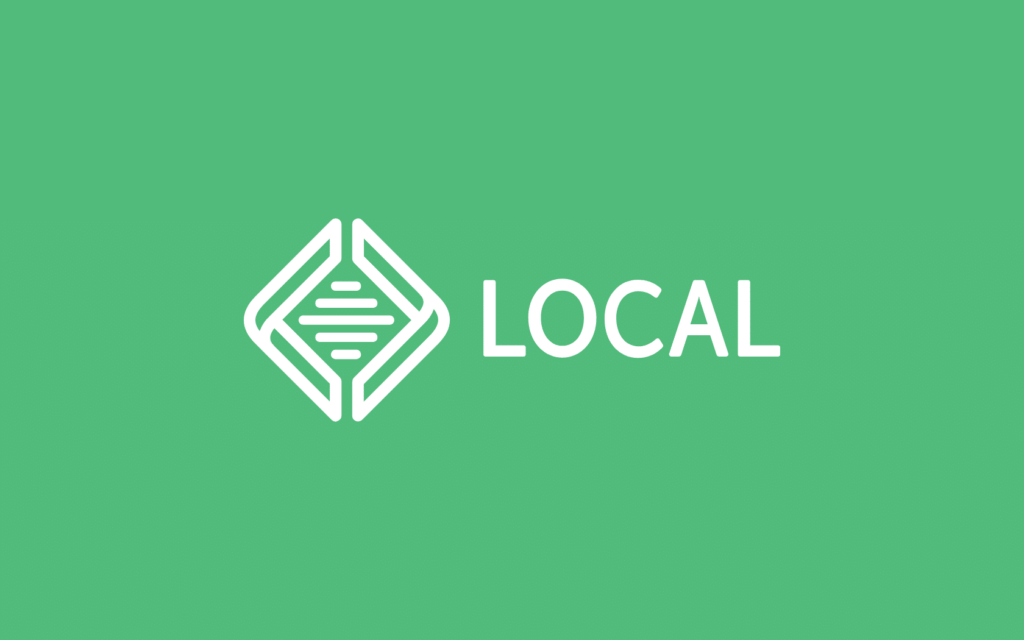
Purpose
The primary objective of this guide is to equip freelancers and consultants with the knowledge and skills needed to proficiently set up WordPress locally using the LocalWP software. By following the step-by-step instructions provided, readers will gain a comprehensive understanding of the process, enabling them to streamline their workflow and deliver exceptional results to their clients.
How to Install WordPress Locally?
1. Choosing the Right Tools
- Before diving into the installation process, it’s essential to select the right tools for the job. LocalWP stands out as a robust and user-friendly solution for setting up WordPress locally. Head over to localwp.com and download the software tailored to your platform, whether it’s Windows, macOS, or Linux.
2. Installation Wizard Walkthrough
- Visit localwp.com and download the LocalWP software for your platform (e.g., Windows).
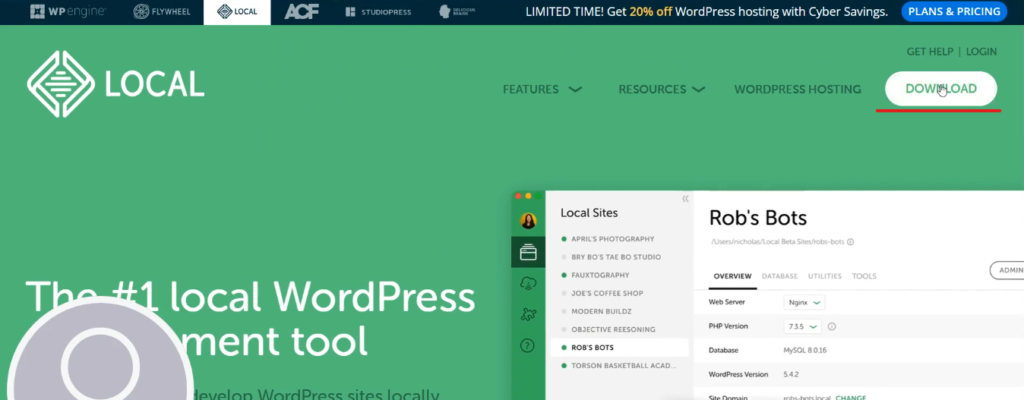
- Install the software by following the on-screen instructions, providing necessary details like first name, last name, organization type, and Gmail. These details help personalize your LocalWP experience and facilitate future interactions.
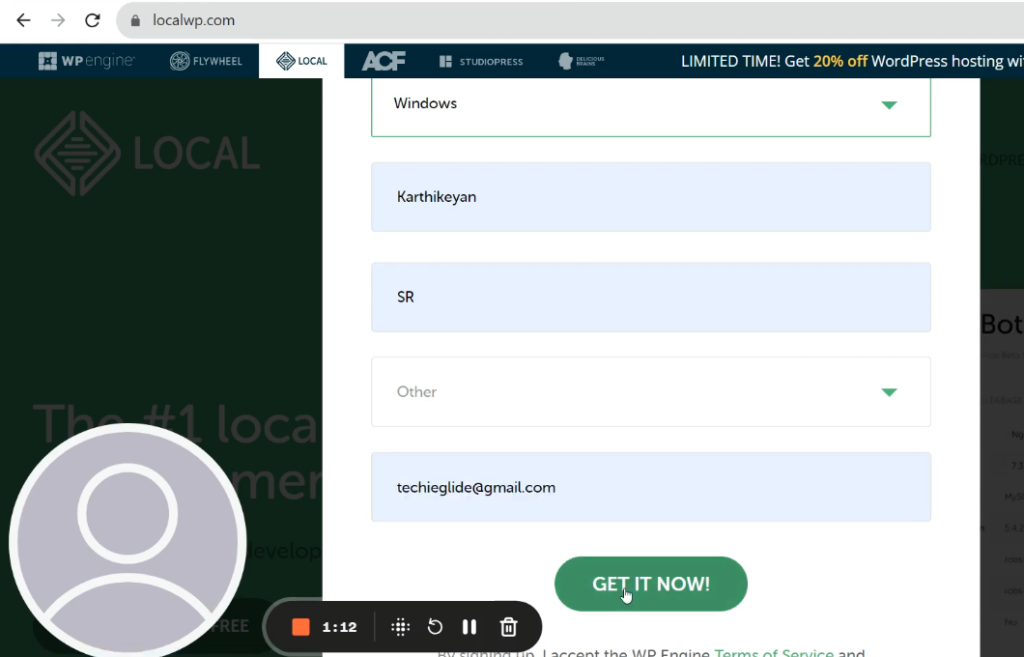
- After downloading, locate the installer file and initiate the installation process.
- Double-click on the file to open it and follow the prompts provided by the installation wizard. Choose your preferred installation options, such as installation location and shortcuts, and proceed with the installation.
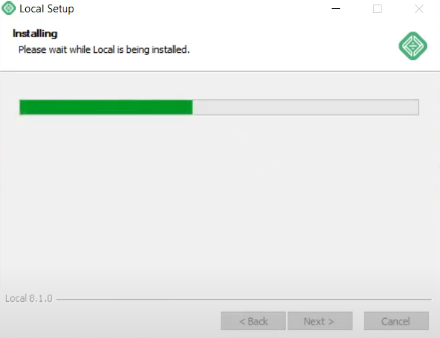
- Once completed, click “Finish” to exit the wizard.
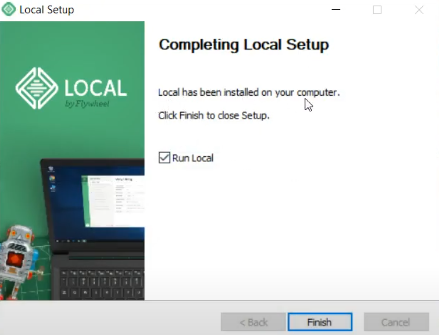
3. Creating Your Local WordPress Site
- Open the LocalWP environment. With LocalWP installed, it’s time to create your first local WordPress site. Launch the LocalWP software and navigate to the dashboard. Here, you’ll find an intuitive interface with options to create, manage, and customize your local sites. Click on the plus symbol in the bottom left corner to initiate the site creation process.
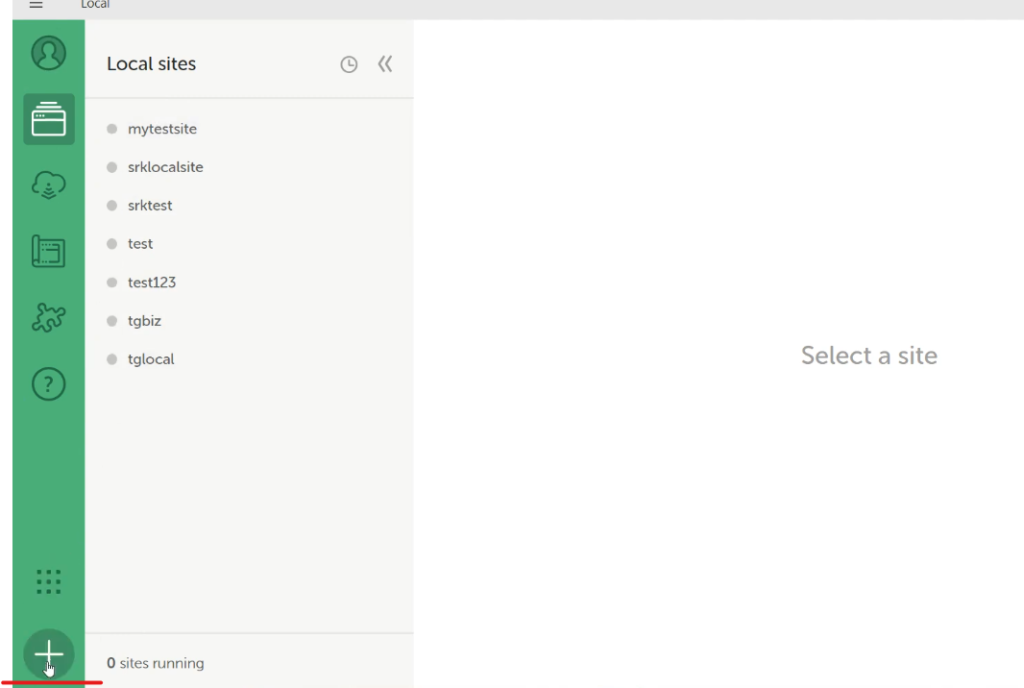
4. Customization and Configuration
- As you progress through the site creation wizard, you’ll have the opportunity to customize various aspects of your WordPress installation. Choose a suitable site name, select your preferred environment settings, and configure any additional options according to your project requirements.
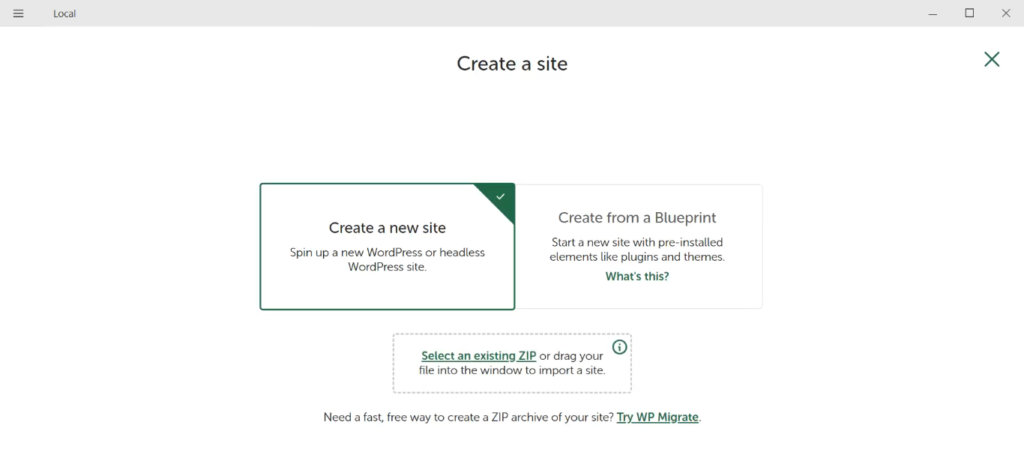
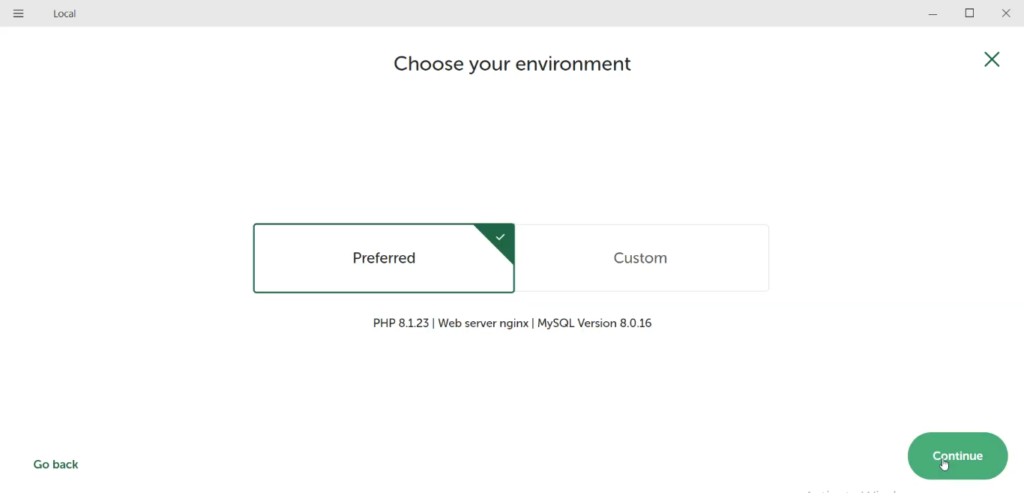
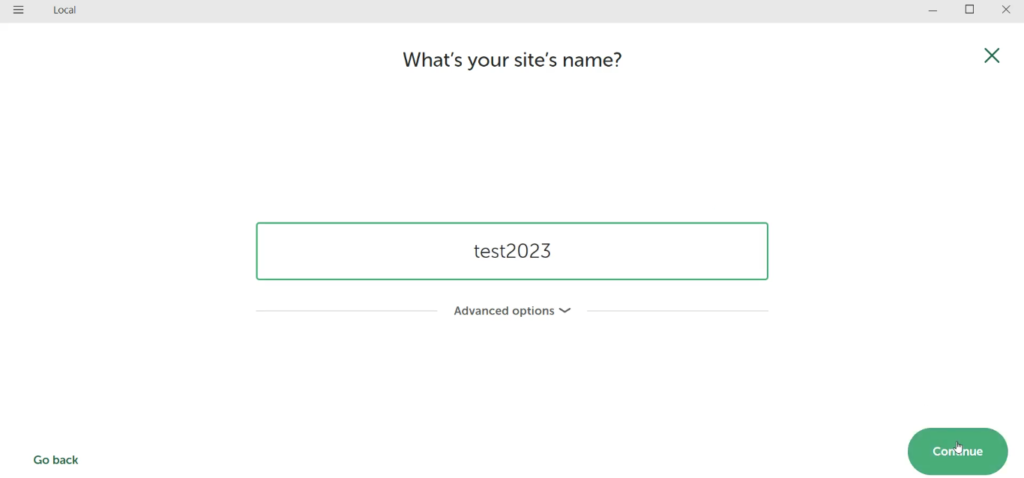
5. User Authentication and Security
- Security is paramount when setting up a WordPress site, even in a local environment. During the installation process, you’ll be prompted to create a WordPress username and password, along with an email address. These credentials serve as the gateway to your WordPress admin dashboard and help protect your site from unauthorized access.
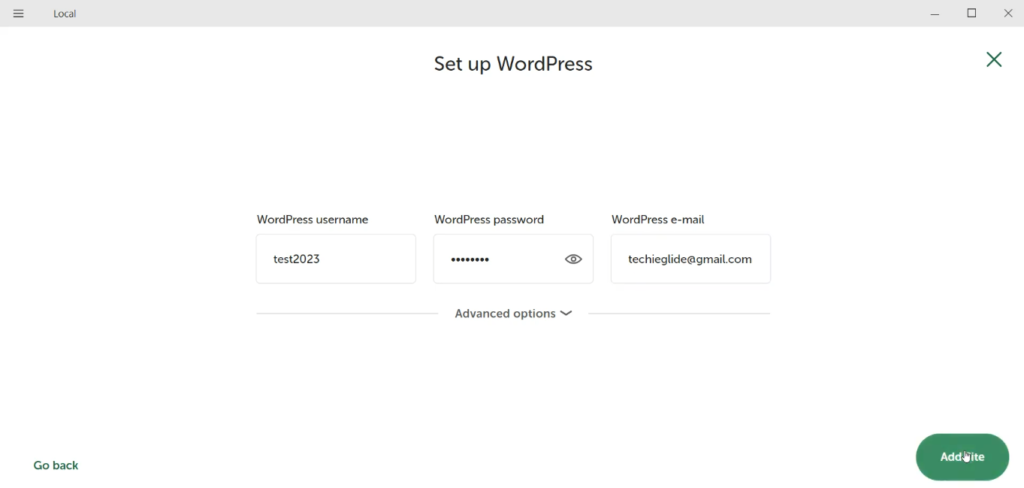
6. Navigating the Local WordPress Environment
- Once the installation is complete, take a moment to familiarize yourself with the LocalWP environment. Explore the dashboard, access your newly created site, and marvel at the seamless integration between LocalWP and WordPress.
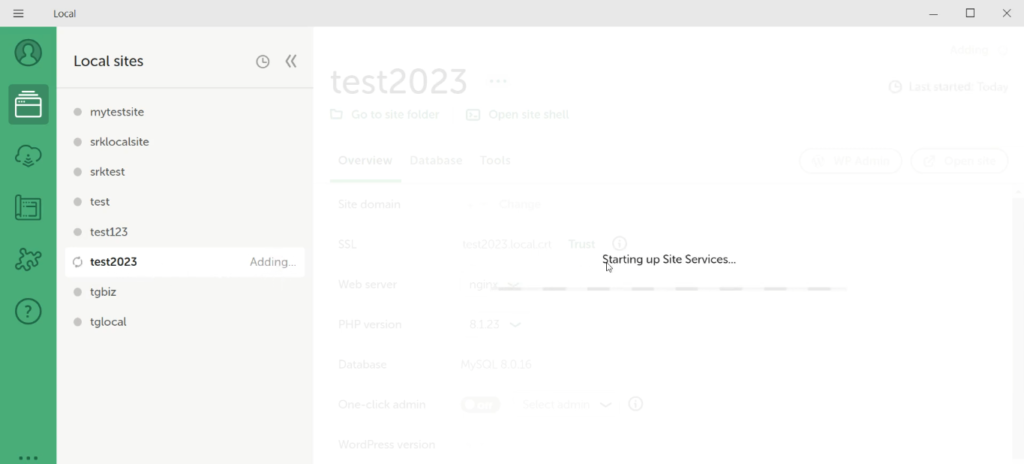
7. Client Collaboration and Sharing
- One of the key benefits of setting up WordPress locally is the ability to collaborate with clients effectively. With LocalWP, sharing your work-in-progress with clients is a breeze. Navigate to the Tools section, select Live Links, and generate a secure link to your local site. Share this link with your client for real-time feedback and collaboration.
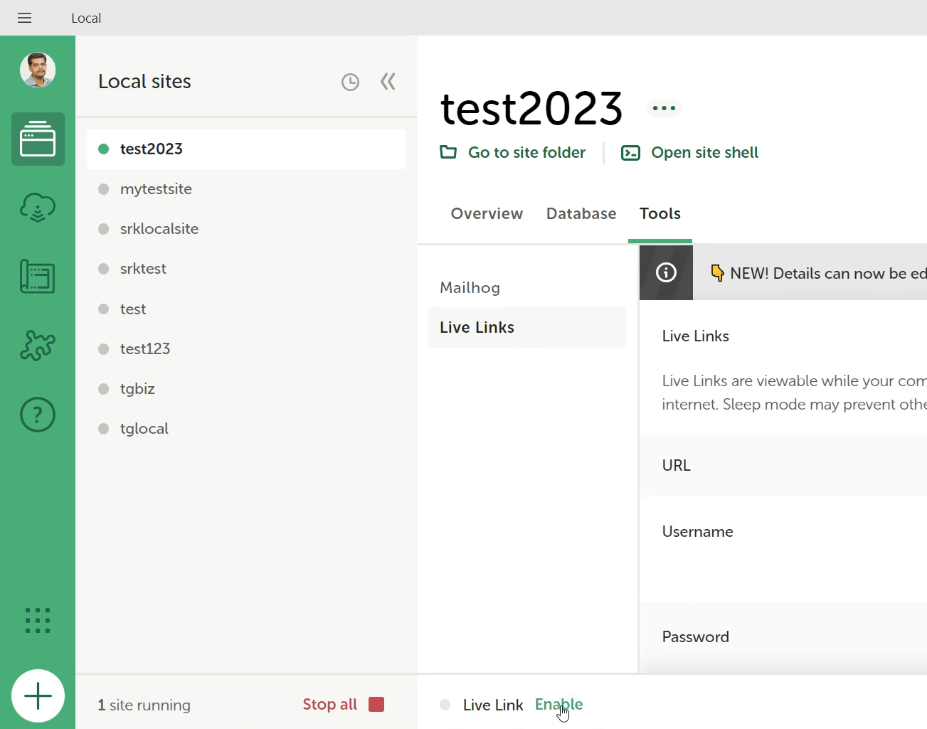
Additional Step: Connecting Your Email for Enhanced Communication:
- In addition to sharing your local WordPress site with clients, you can further streamline communication by connecting your email to the LocalWP environment. By doing so, you’ll seamlessly integrate client feedback and correspondence into your workflow, enhancing productivity and client satisfaction.
- To connect your email, navigate to the Settings section within LocalWP and locate the Email Integration option. Follow the on-screen instructions to link your preferred email account, ensuring smooth communication channels between you and your clients.
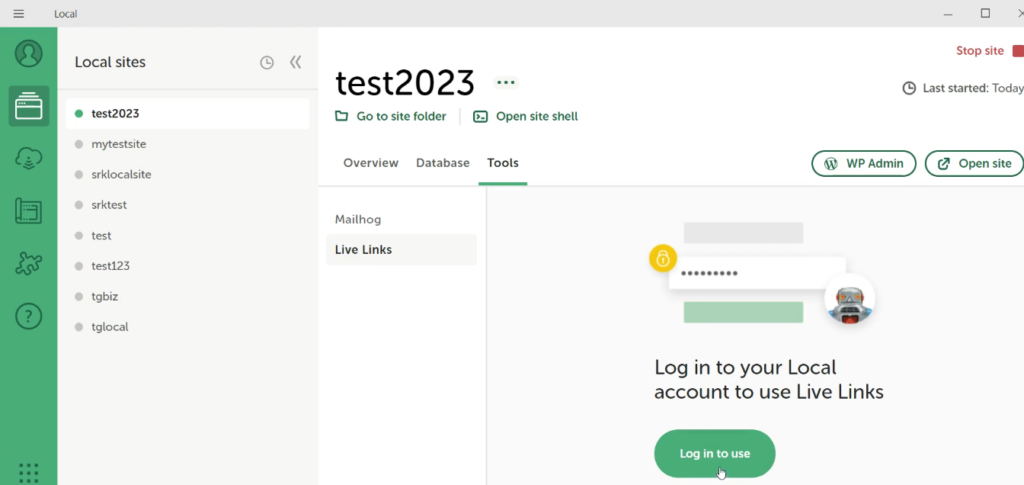
Conclusion
- Setting up WordPress locally is not just a technical task; it’s an art form that requires attention to detail, patience, and a dash of creativity. By mastering the process outlined in this guide, freelancers and consultants can elevate their WordPress development skills to new heights, delighting clients and delivering exceptional results with every project. Embrace the power of LocalWP, and embark on a journey of seamless WordPress development like never before!
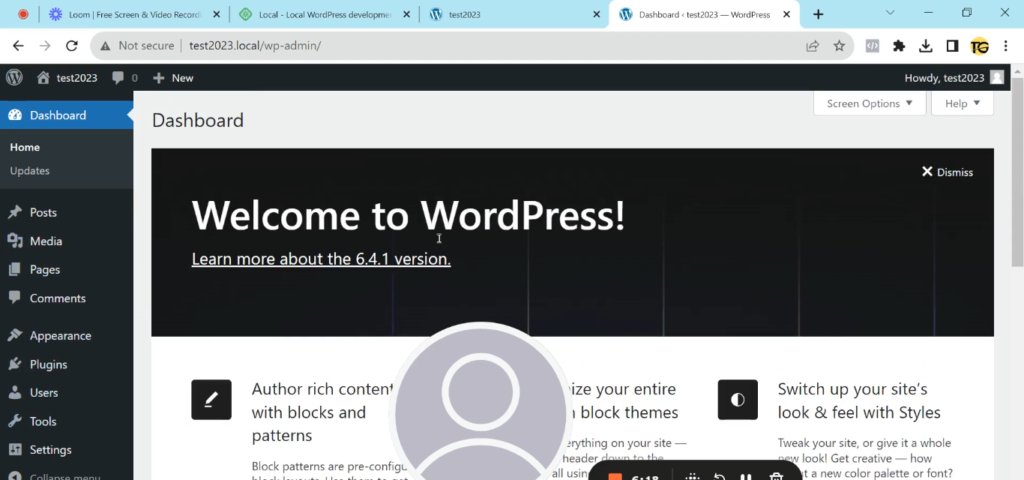
Please find the video for the above tutorial here

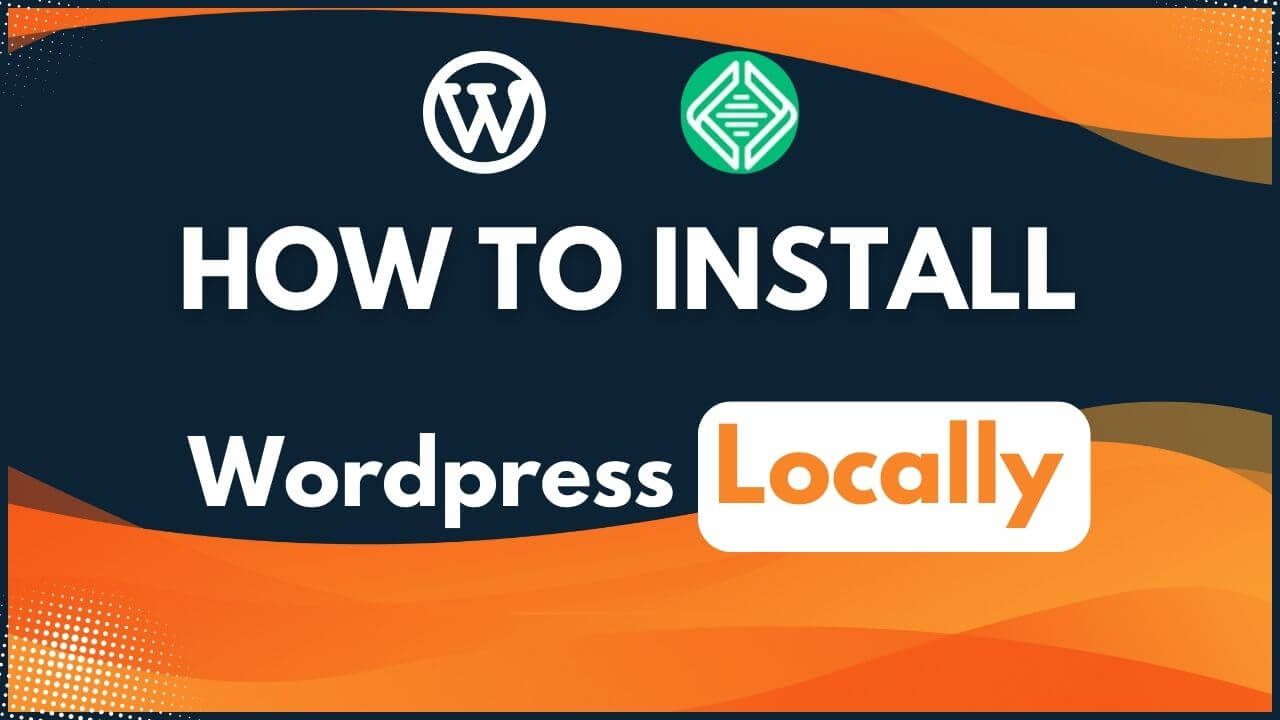
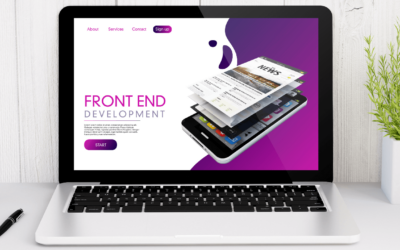
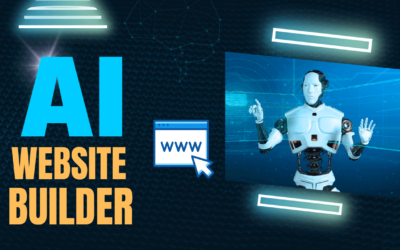

0 Comments