In this video, we discussed about wordpress blog tutorial for beginners in tamil..
To download the demo content file, Click here
How to Create a Blog Website Using WordPress
Creating a blog website can be a rewarding experience. Platforms like WordPress.com and Blogger offer free trials, but for a professional website and to earn money, it’s best to use WordPress. Here’s a step-by-step guide to help you get started.
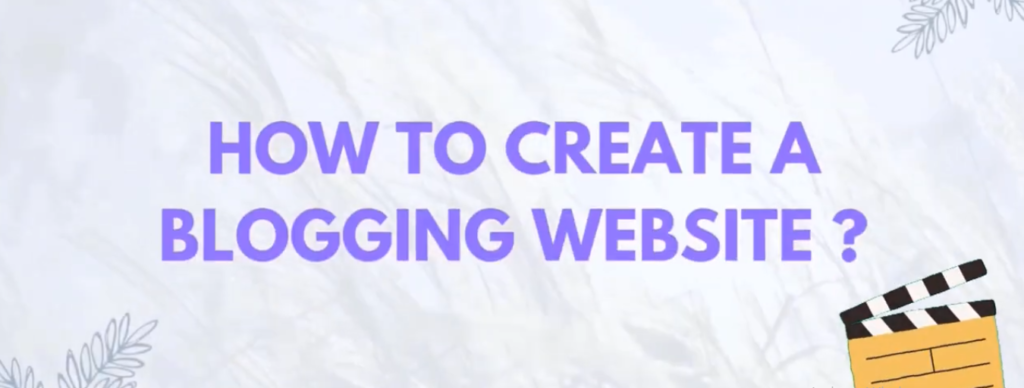
Basic Requirements
- Domain: Your website’s address (e.g., google.com, amazon.com).
- Hosting: Where your website’s contents are stored.
- Plugins and Themes: Enhance your website’s functionality and design.
Procedure
1. Purchasing Hosting
- Hostinger:
- For purchasing a hosting plan, click this link to directly buy: Hostinger
- Choose web hosting.
- For a single website, choose the single plan. For multiple websites, choose the business plan (includes free domain).
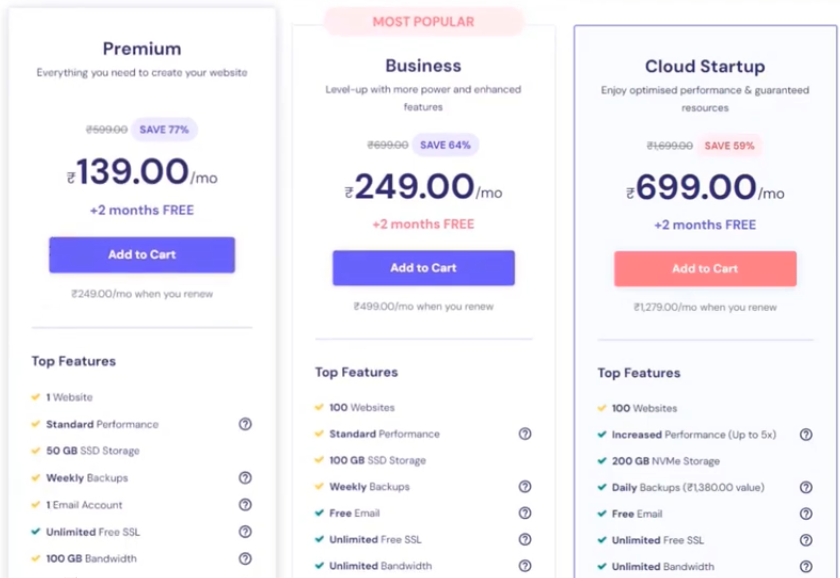
- Select period length (longer periods reduce cost).
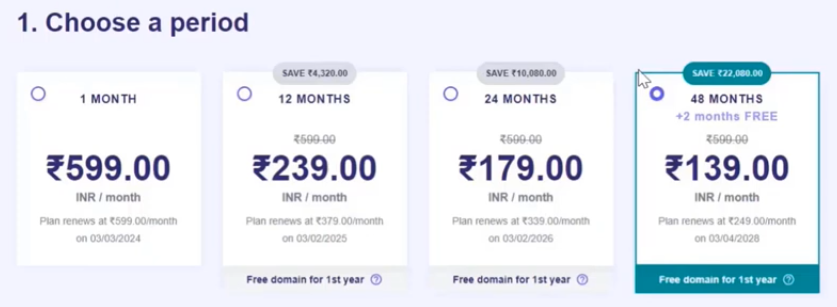
- Complete payment.
- Bluehost:
- For purchasing a hosting plan, click this link to directly buy: Bluehost
- Go to shared hosting.
- Choose a plan and buy.
- If purchasing a domain from Bluehost:
- Go to the domain section.
- Buy a new domain or integrate an existing one.
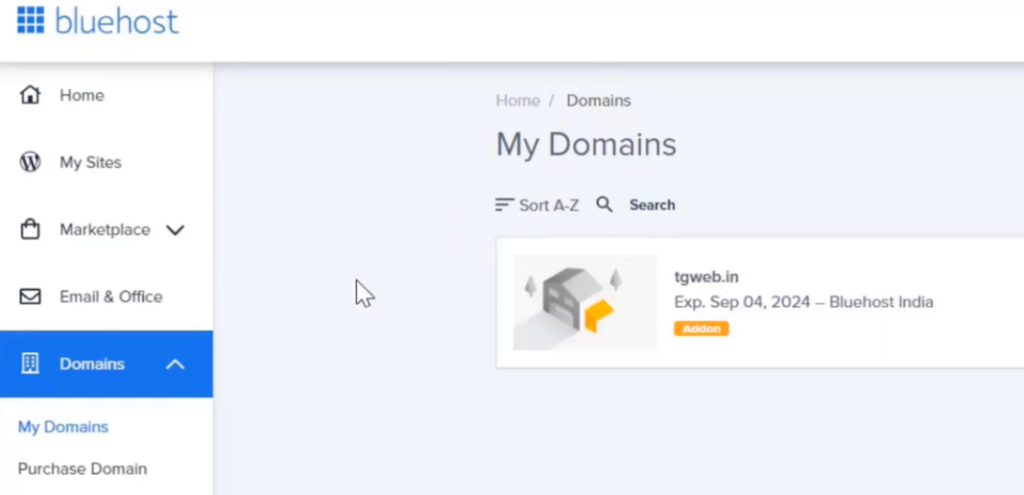
- Dashboard > Domain > Assign > Integrate.
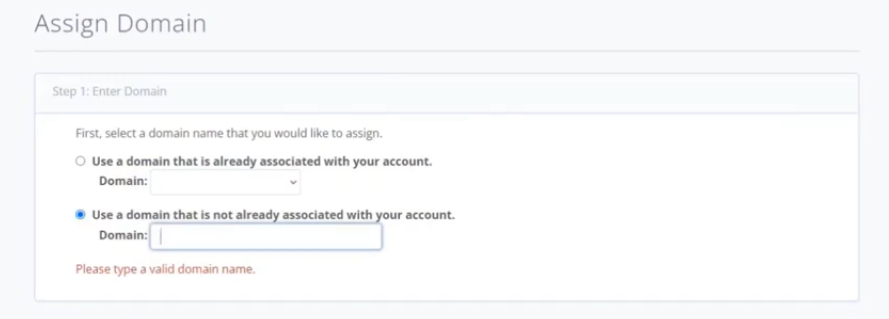
2. Creating a WordPress Site
- Click My Sites in bluehost dashboard > Create Site.
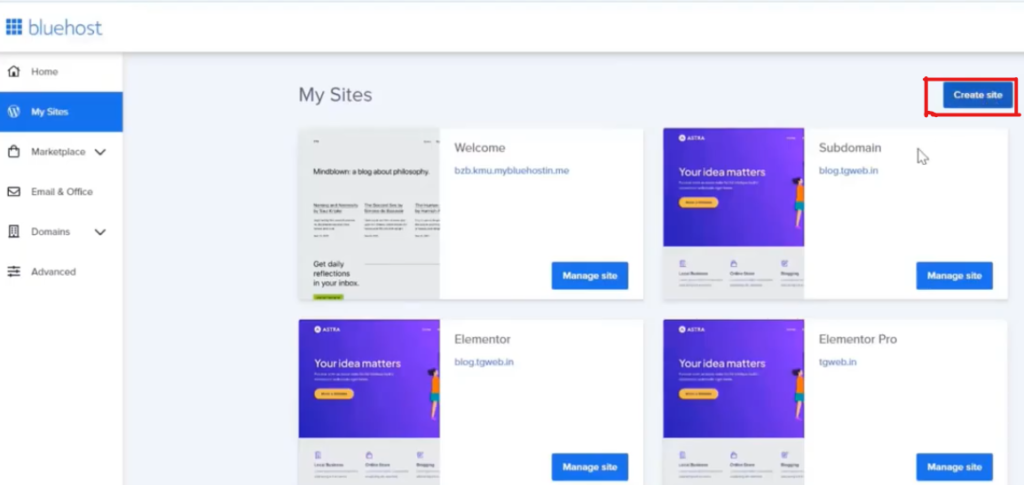
- Provide site name and tagline.
- Choose a domain for the blog.
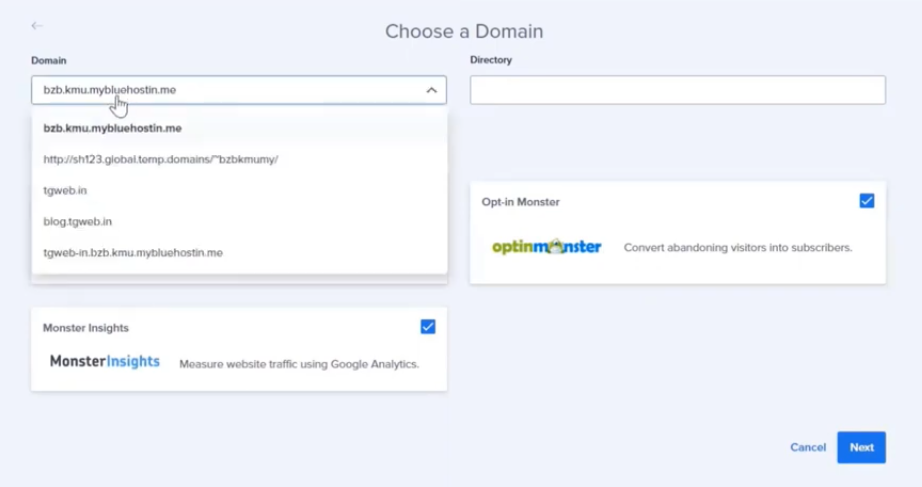
- Avoid selecting recommended plugins. > Now WordPress installed successfully within a second.
- Note username and password.
- Log in to WordPress.
3. Cleaning WordPress Environment
To ensure your WordPress site runs smoothly and efficiently, start by deleting all default plugins and themes.
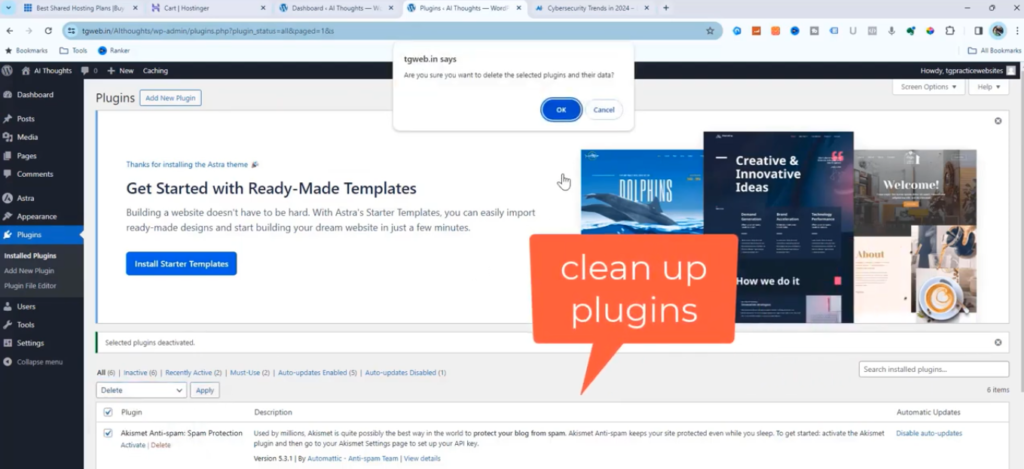
- Go to the Plugins section in your WordPress dashboard, select all plugins, and deactivate them. Then, bulk delete the plugins.
- Next, navigate to the Appearance section, switch to a basic theme like Twenty Twenty-One, and delete any other installed themes, including the default ones.
- Afterward, go to the Pages section and delete any default pages like “Sample Page.”
- Similarly, delete any default posts, such as the “Hello World” post, from the Posts section.
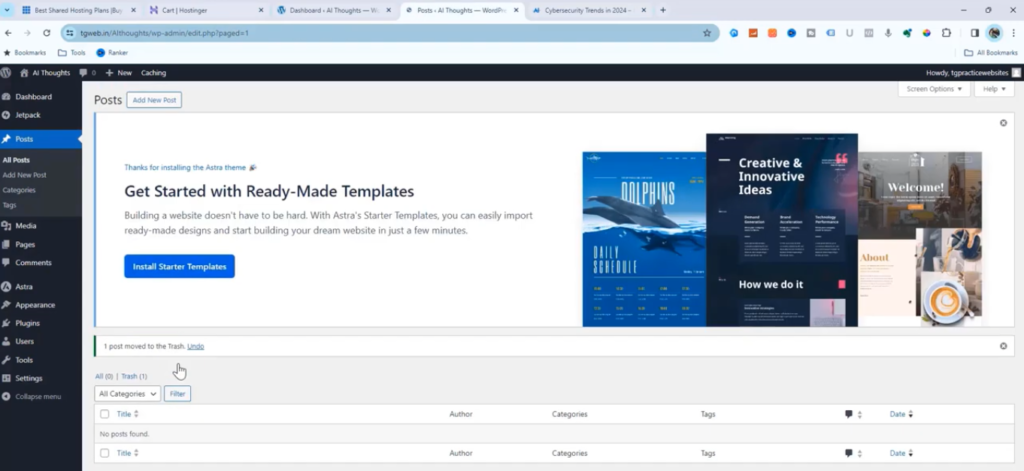
This process ensures you have a fresh and clean WordPress installation, ready for customization with your preferred themes and plugins.
4. Mandatory Settings
- The site name and tagline are fundamental components of your website’s identity. The site name is typically the title of your website and appears in various locations, such as the browser tab, search engine results, and header of your site. It helps visitors immediately recognize your site and understand its purpose. The tagline, a short descriptive phrase, complements the site name by providing additional context about your site’s content or mission. Together, the site name and tagline establish your brand, enhance user experience, and contribute to SEO by clearly conveying the focus and theme of your website to both visitors and search engines.
- Setting permalinks in WordPress is crucial for several reasons. Firstly, it improves the readability of your URLs, making them more user-friendly and easier to remember. Instead of seeing a complex string of numbers and symbols, visitors will see clear, descriptive URLs that reflect the content of your pages or posts. Secondly, search engines favor clean, descriptive URLs, which can improve your site’s SEO and help your content rank higher in search results. By setting permalinks to “Post Name,” you ensure that your URLs are optimized for both users and search engines, contributing to better site visibility and accessibility.
- To change Permalinks: Go to Settings > Permalinks > Select Post Name > Save.
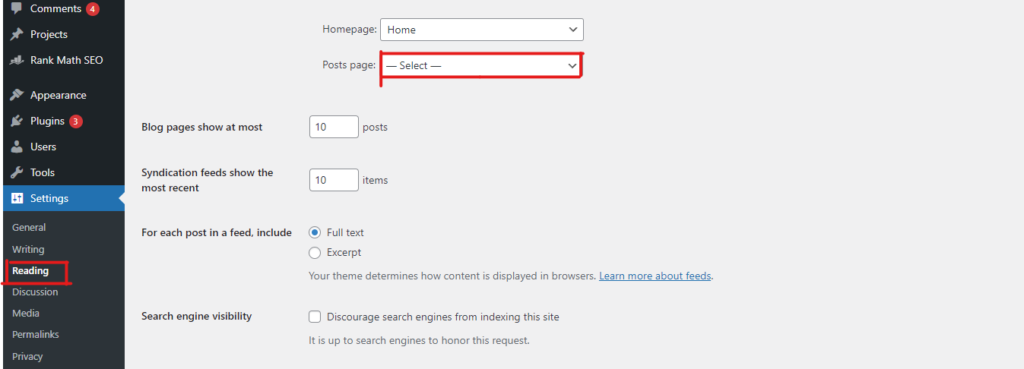
5. Astra Theme Installation
- Go to Appearane > Themes > Add New Theme.
- Search Astra > Install and activate Astra theme.
- Activate Starter Templates in plugin section.
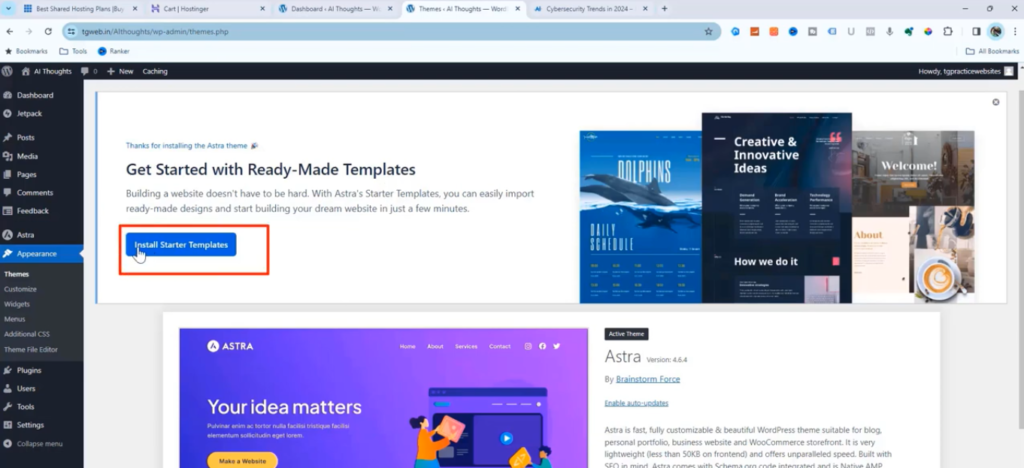
- Choose Build with Template.
- Choose Elementor builder.
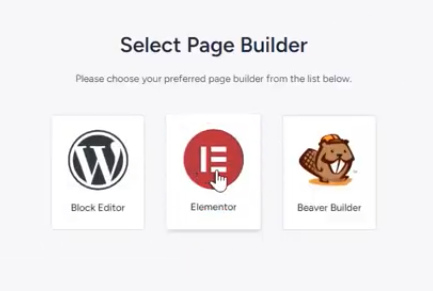
- Select theme (e.g., “Outdoor Adventure”). Follow steps: Skip and continue, choose color.
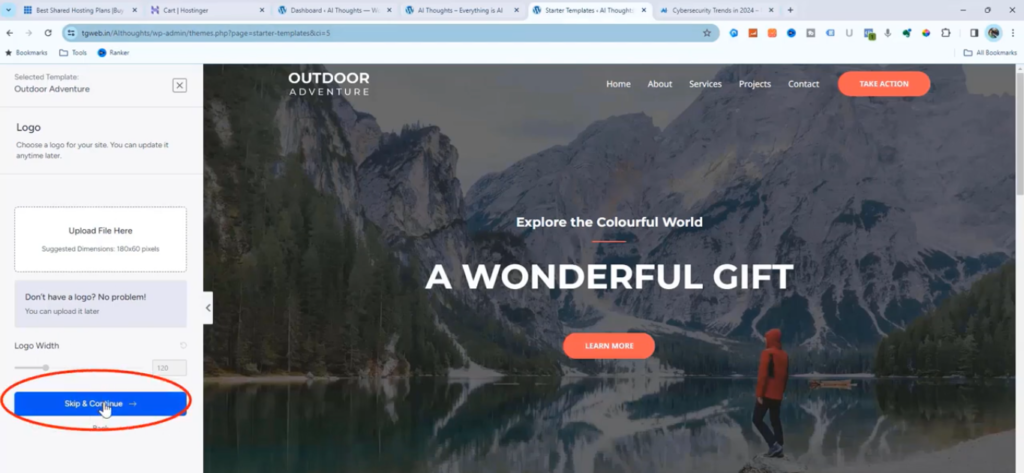
- Website completed in 20 seconds with few clicks.
6. Creating Posts
- Go to Post > Add New Post.
- Enter title and content.
- To add an image: Click plus symbol > Choose image > Upload > Save.
- Add feature image for blog post > Publish.
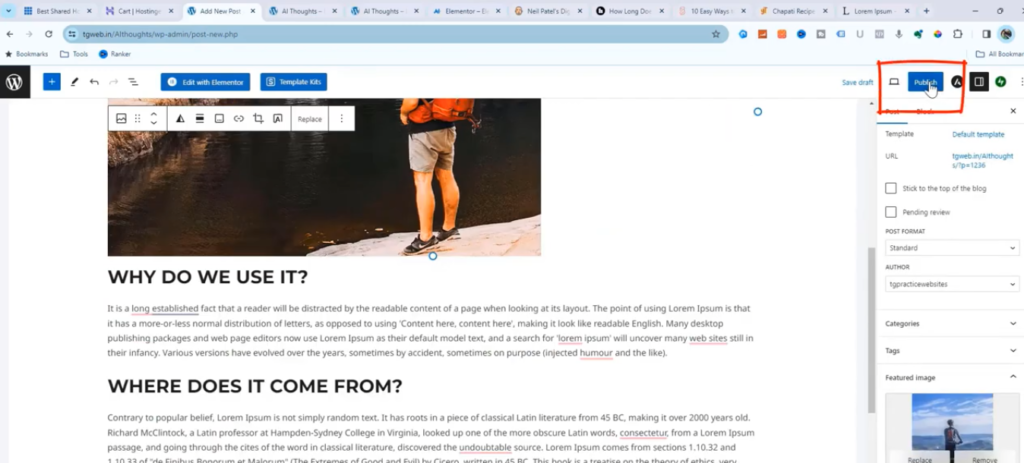
- To import demo posts follow the steps below:
- Download the content file (Click here to Download).
- Go to WordPress Dashboard > Tools > Import.
- Install WordPress and run importer.
- Choose downloaded file (“elementor.wordpress.xml”) and upload.
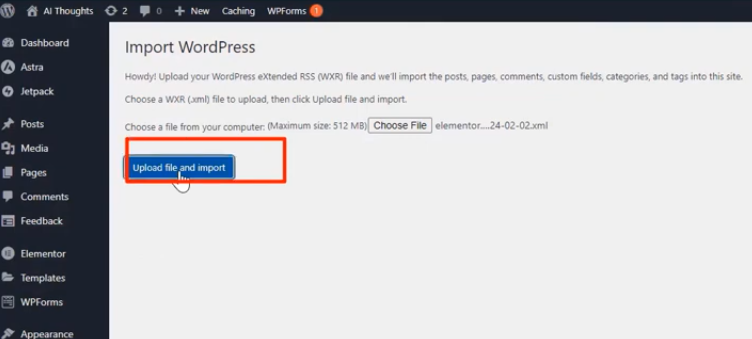
7. Creating Categories
Why Categories are Essential for Blog Posts:
Categories improve navigation by grouping related content, making it easier for users to find what interests them. They help maintain an organized blog structure, preventing chaos as content grows. Categories also enhance SEO by helping search engines understand your site’s content and structure, improving your visibility.
- Go to Posts > Categories.
- In the Add New Category section, enter the category name.
- Optionally, add a slug, parent category (if creating a sub-category), and description.
- Click Add New Category to save.
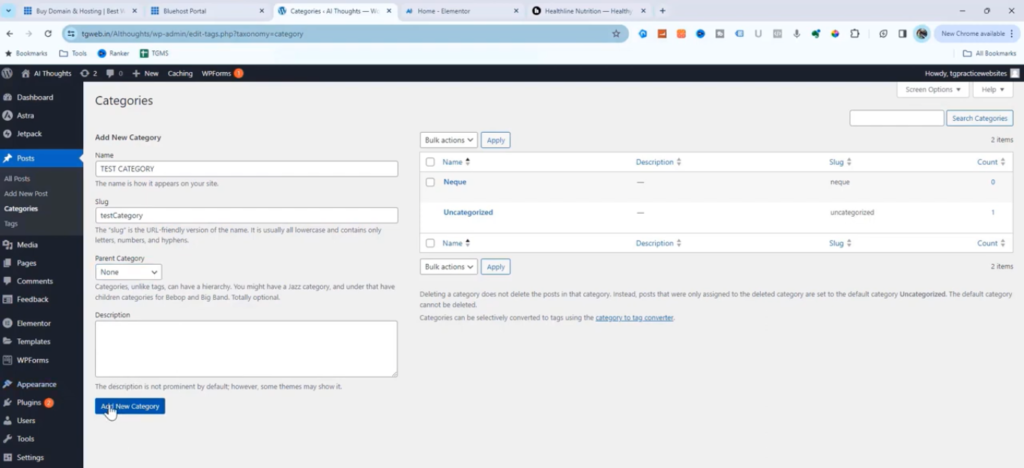
8. Customizing the Site
- To edit header and footer: Go to Customization.
- Editing Menus : Menus are important for a blog website as they provide easy navigation for users, helping them find content quickly and efficiently. They also enhance the overall user experience and site structure.
- Appearance > Menu > Choose primary menu for header.
- Select desired menu items > Save.
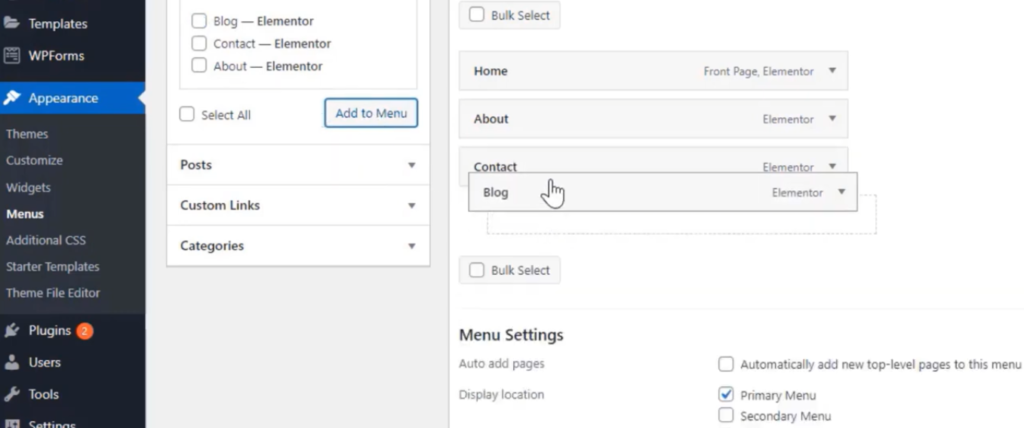
- To Change logo: Go to Customization > Logo Section > Change Logo > Click Save.
- Customize buttons: Go to Buttons > Choose any style > Save.
- Customize colors: Go to Colors > Change color that you want (It will act as a global colour and Apply to entire site) > Save.
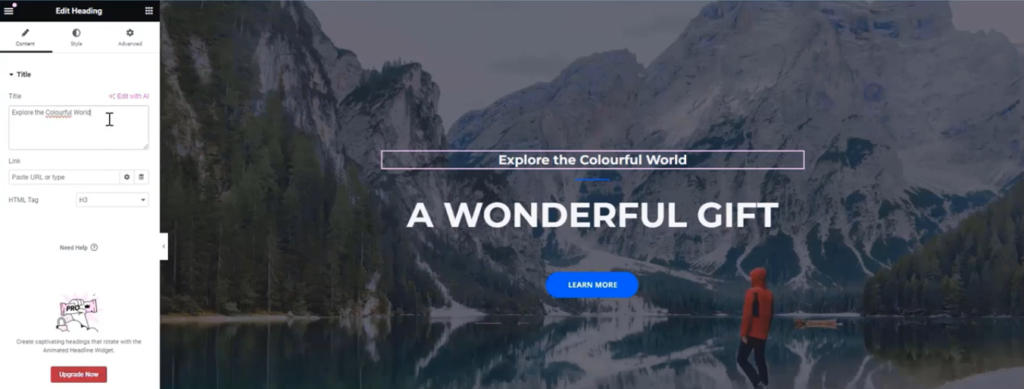
- Set site icon: Importance of a Site Icon for a Blog Website – A site icon, or favicon, helps visitors easily identify and navigate to your website in browser tabs, bookmarks, and mobile home screens, enhancing brand recognition and user experience.
- Header Builder > Site Title > Site Icon Image Change > Save & Publish.
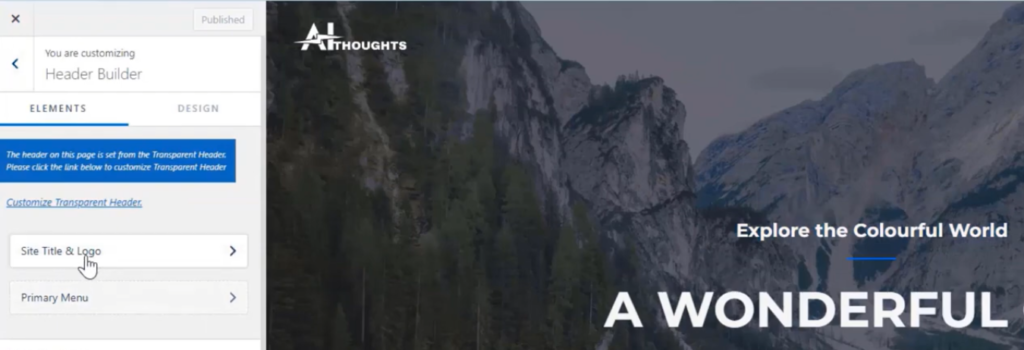
9. Adding Plugins
Unlimited Elements for Elementor is a powerful plugin that adds additional functionality to your blog website. It provides a wide range of customizable elements, allowing you to enhance the design and features of your blog pages easily.
- Go to Plugins> Add new Plugin > Install “Unlimited Elements for Elementor” plugin.
- Install only necessary elements to avoid slowing down the website.
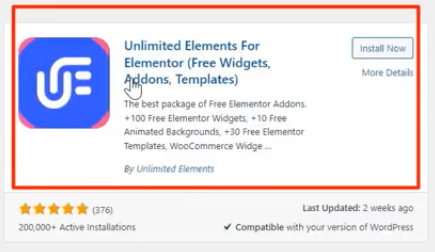
10. Editing Home Page with Elementor
- Go to Pages and select your Home page.
- Click Edit with Elementor.
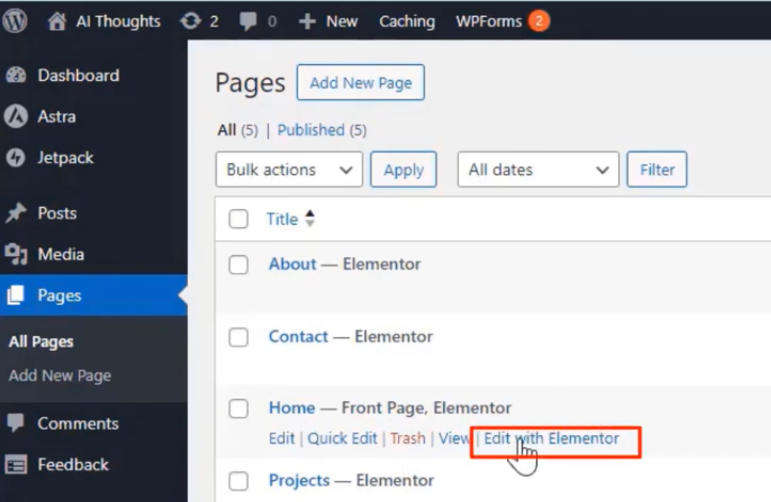
- Use the Elementor drag-and-drop editor to add or edit elements on your page.
- To change the background or layout, select the section, then go to Style or Layout in the left panel.
- Customize text, images, and other elements as needed.
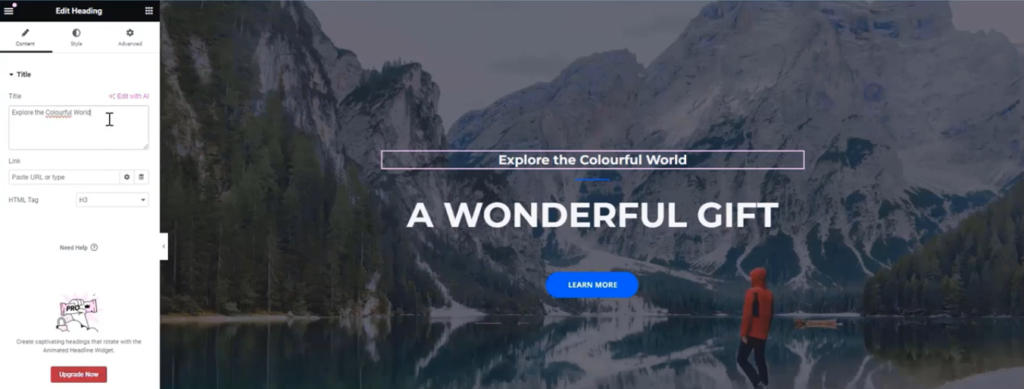
- Click Update to save your changes.
- Make the hero section attractive.
11. Editing Blog Page
- Go to Pages > Create a new page named Blog> Publish.
- select your Blog page > Click Edit with Elementor.
- Use the Elementor panel on the left to drag and drop elements onto the page.
- Create Post Lists using element named “Post List” from Unlimited Elements for elementor plugin.
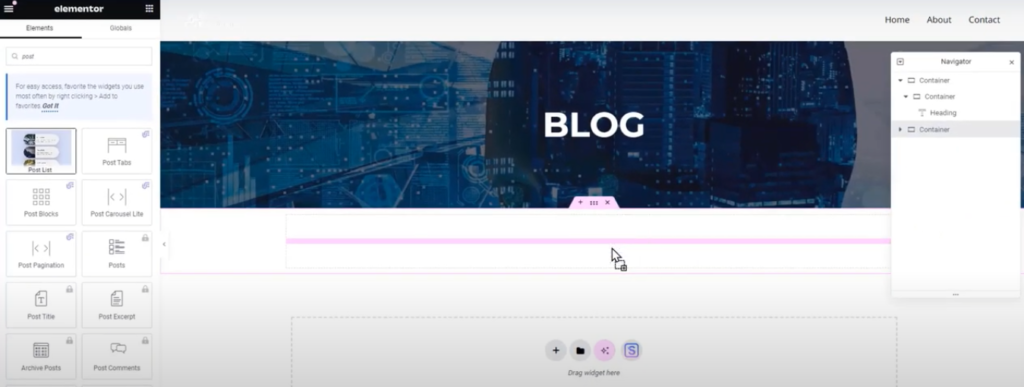
- Adjust settings: Padding, margin, background color, border, typography.
- Customize each element using the settings in the panel.
- Once satisfied with the changes, click Publish or Update to save.
- Set this as the post page (Go to settings > Reading > Choose Post page as Blog> Save).
- Follow the earlier menu editing steps to add the blog page in Primary menu.
12. Editing Single Post
- Your blog single page is now edited with Elementor’s advanced design tools.
- Use Elementor’s drag-and-drop interface to customize the post layout, add widgets, and style the content.
- Click Update to save your changes.
- Go to Customization > Single Post >Edit the settings as desired to customize the layout and appearance of your single blog posts > Click Publish to save your changes.
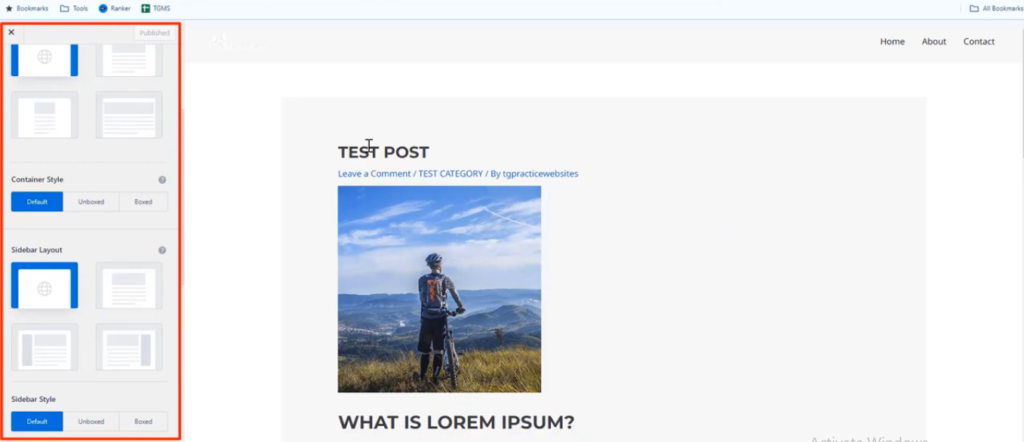
- To customize the sidebar widgets for a single blog post: Go to Widgets in your WordPress dashboard > Select the Sidebar widget area.
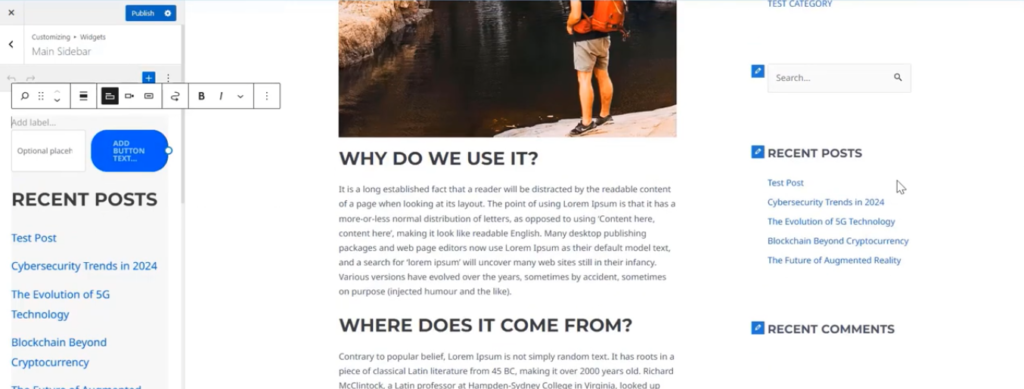
- Edit the widgets to display recent posts, categories, or any other desired content.
- Click Save to apply your changes.
- This allows you to tailor the sidebar content specifically for single blog posts, enhancing user engagement and navigation.
By following these steps, you can create a professional blog website using WordPress.
Please find the video for the above tutorial here


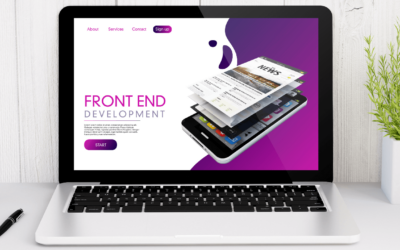
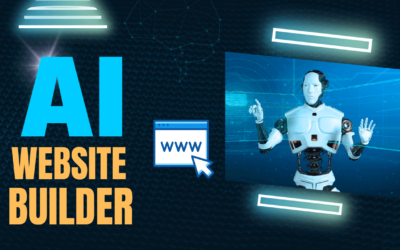
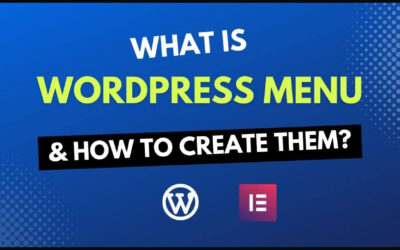
0 Comments